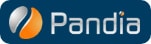eFax How-Tos
How To Fax From a Windows Computer?
Sharing information via fax remains crucial for many businesses to send critical documents to clients, customers and patients securely. eFax provides a modern faxing experience that enables employees to send and receive faxes from Windows 10 any time and anywhere.
5 Easy Steps To Fax From Windows
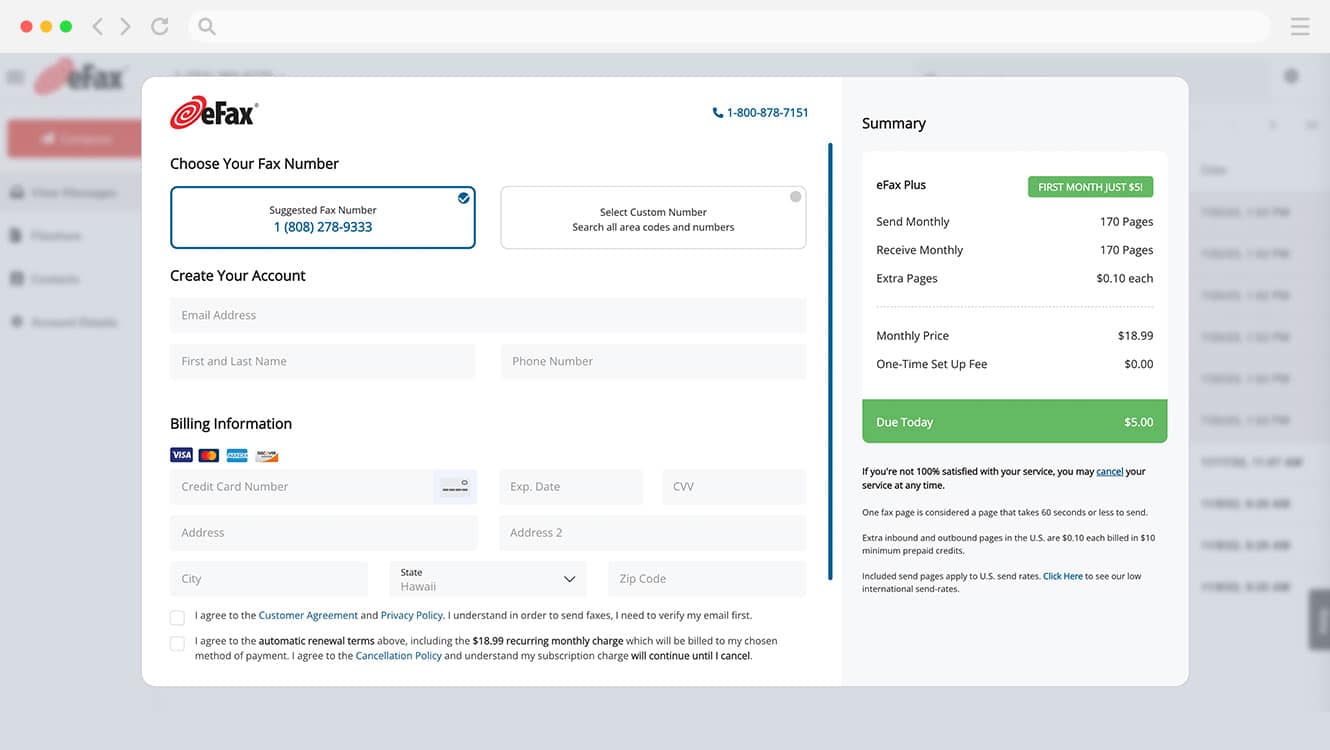
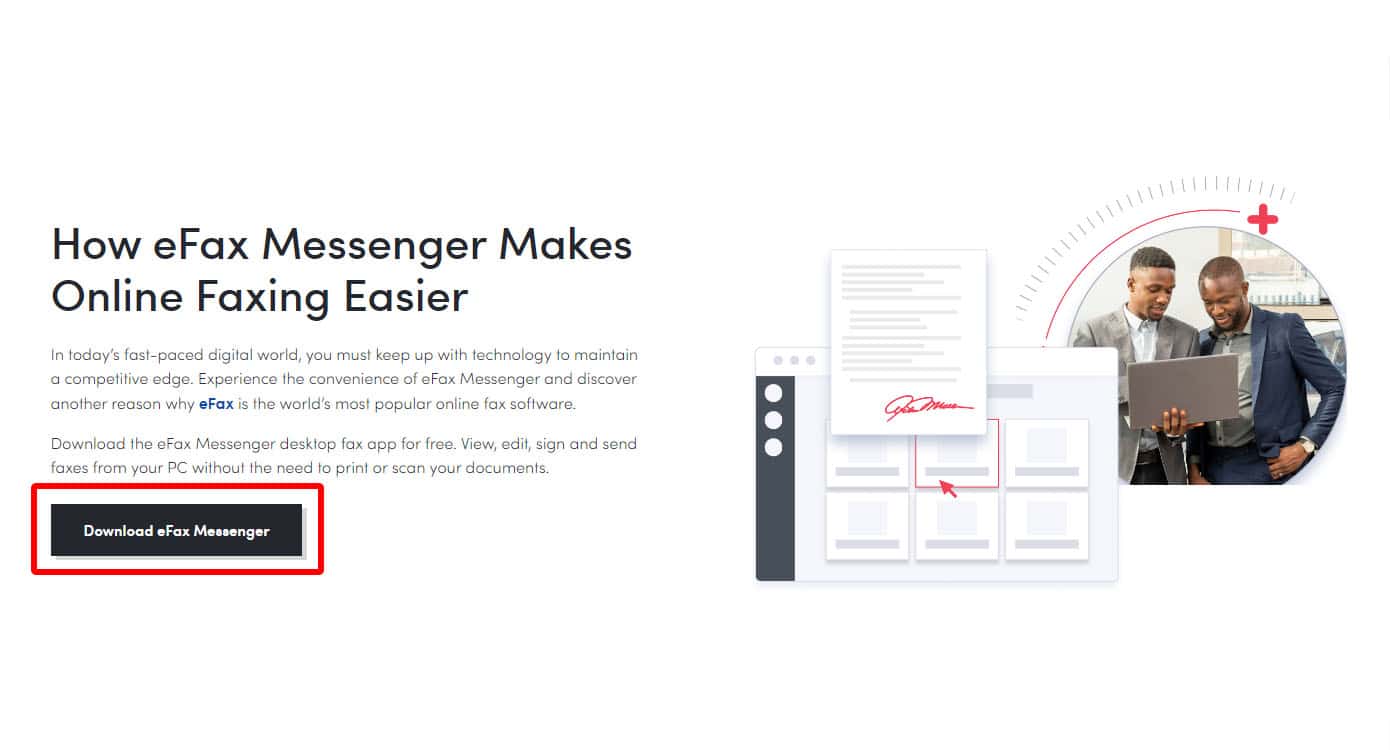
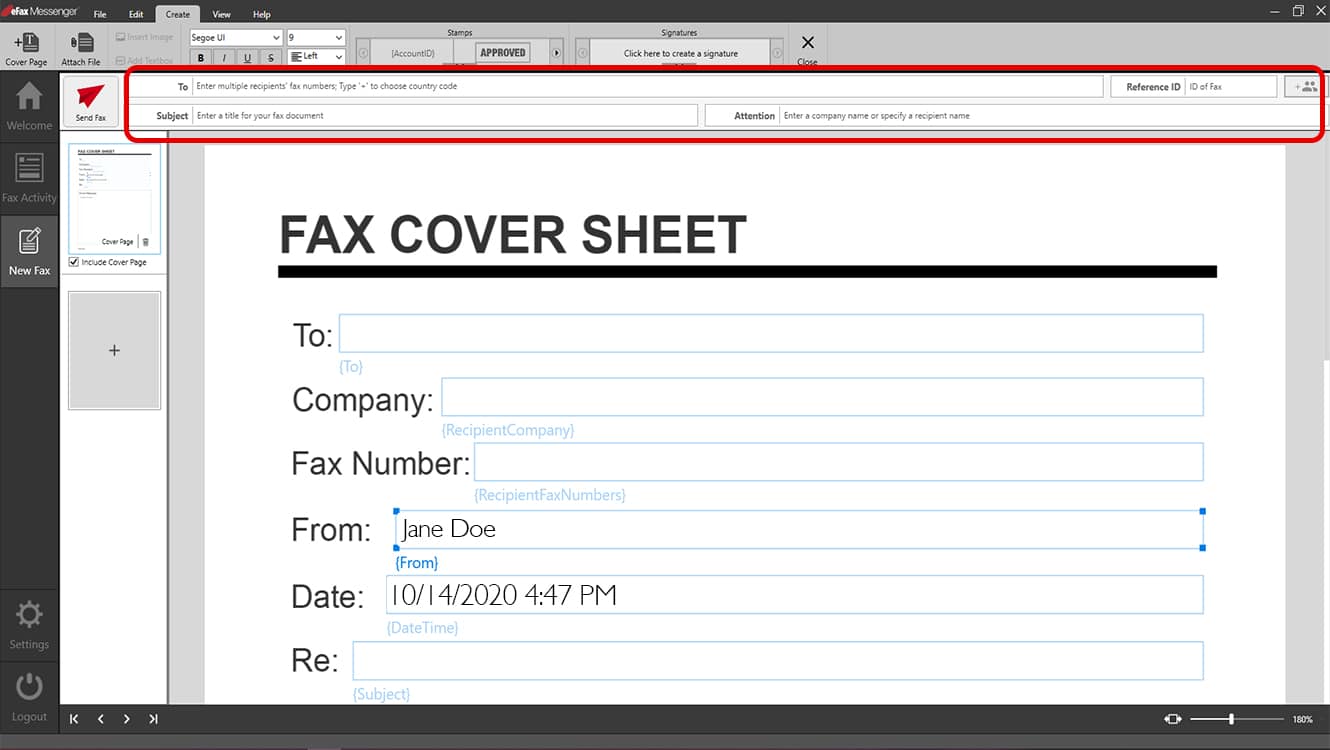
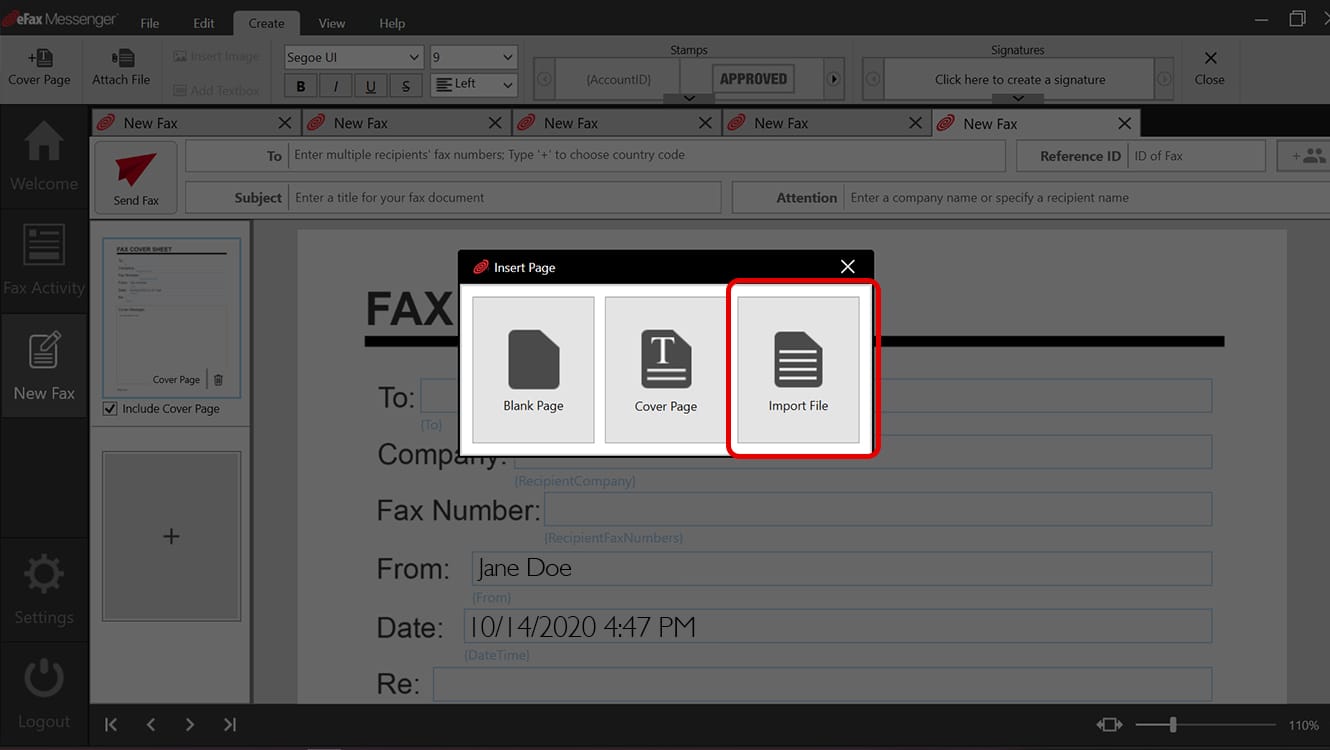
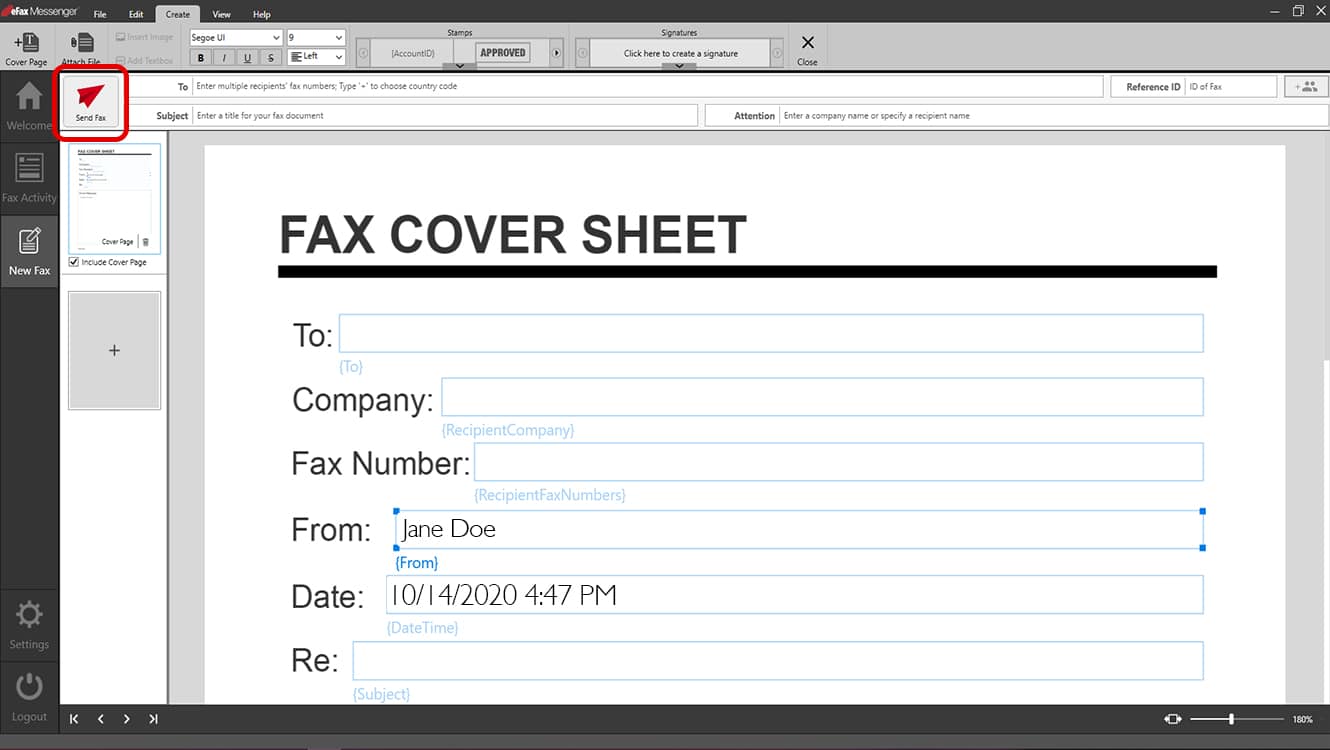
Watch this one minute interactive guide and start faxing with confidence
Fax from Different Devices
Sending a fax from different devices has never been easier. Whether you’re using a smartphone, tablet, or computer, each method is straightforward with the right tools. Below are guides that will help you fax efficiently from various devices.
Upgrade Your Faxing Experience with Windows Fax Today!
Related FAQ Around Faxing From Windows
Yes. You have three options to send faxes on Windows 7:
1. Use eFax Online
- Log in to your eFax account
- Click ‘Send Faxes’ and enter the recipient’s details
- Attach your fax document and include the optional cover page
- Next, hit ‘Send Fax’ and relax!
2. Use eFax Messenger
- Download and install eFax Messenger
- Open the application and log in using your eFax credentials
- Next, select ‘Compose a fax’ and enter the recipient’s details
- Then attach your fax document along with the optional cover page
- Next, hit ‘Send Fax’ and relax!
3. Use Print to Fax
- Open the document you want to fax and select the ‘Print’ option
- From the list of printers, select ‘eFax Messenger’
- This will open the eFax Messenger application with the document attached as a new fax
- Enter the recipient’s fax number or choose a recipient from your contacts
- Finally, hit ‘Send Fax’ and relax!
Yes. You have three options to send faxes on Windows 8:
1. Use eFax Online
- Log in to your eFax account
- Click ‘Send Faxes’ and enter the recipient’s details
- Attach your fax document and include the optional cover page
- Next, hit ‘Send Fax’ and relax!
2. Use eFax Messenger
- Download and install eFax Messenger
- Open the application and log in using your eFax credentials
- Next, select ‘Compose a fax’ and enter the recipient’s details
- Then attach your fax document along with the optional cover page
- Next, hit ‘Send Fax’ and relax!
3. Use Print to Fax
- First, open the document you want to fax and select the ‘Print’ option
- From the list of printers, select ‘eFax Messenger’
- This will open the eFax Messenger application with the document attached as a new fax
- Enter the recipient’s fax number or choose a recipient from your contacts
- Finally, hit ‘Send Fax’ and relax!
Yes! You have three options to send faxes on Windows 10:
1. Use eFax Online
- Log in to your eFax account
- Click ‘Send Faxes’ and enter the recipient’s details
- Attach your fax document and include the optional cover page
- Next, hit ‘Send Fax’ and relax!
2. Use eFax Messenger
- Download and install eFax Messenger
- Open the application and log in using your eFax credentials
- Next, select ‘Compose a fax’ and enter the recipient’s details
- Then attach your fax document along with the optional cover page
- Next, hit ‘Send Fax’ and relax!
3. Use Print to Fax
- First, open the document you want to fax and select the ‘Print’ option
- From the list of printers, select ‘eFax Messenger’
- This will open the eFax Messenger application with the document attached as a new fax
- Enter the recipient’s details
- Finally, hit ‘Send Fax’ and relax!
You have three options to send faxes on Windows 11:
1. Use eFax Online
- Log in to your eFax account
- Click ‘Send Faxes’ and enter the recipient’s details
- Attach your fax document and include the optional cover page
- Next, hit ‘Send Fax’ and relax!
2. Use eFax Messenger
- Download and install eFax Messenger
- Open the application and log in using your eFax credentials
- Next, select ‘Compose a fax’ and enter the recipient details
- Then attach your fax document along with the optional cover page
- Next, hit ‘Send Fax’ and relax!
3. Use Print to Fax
- First, open the document you want to fax and select the ‘Print’ option
- From the list of printers, select ‘eFax Messenger’
- This will open the eFax Messenger application with the document attached as a new fax
- Enter the recipient’s details
- Finally, hit ‘Send Fax’ and relax!
You can either add a fax service to Microsoft 365 by downloading eFax Messenger or use Windows fax and scan feature. This add-on lets you use the Microsoft Office 365 print function to append faxes directly to a new fax from within your files. This speeds up communication, improves your work flow, and makes your business more efficient.
Yes, you can fax from Windows 11 using the native Fax and Scan app and a fax modem or dedicated fax server. You can also fax from Windows 11 via a third-party digital fax solution like eFax.
Windows 11 offers Fax and Send, an optional feature app that installs a fax driver in the Windows 11 operating system.
Users can send PDFs, Word documents, Excel files and images using third-party digital fax software on a Windows 11 device. You can also print Office 365 documents to fax using Fax and Send.
We think eFax is the most reliable, user-friendly and versatile digital fax software you can use on Windows 11. eFax offers document storage and tracking, faxing from any of your web-connected devices and it’s compliant with privacy and data protection regulations like HIPAA.
Users can add digital signatures to faxes with Windows 11 using third-party digital fax solutions like eFax.